身近なところで下記のような(12月から降順に並んでいる)表を1月から昇順に並べ替えたい。
でも、上手くいかないというケースがありましたので解決方法について。
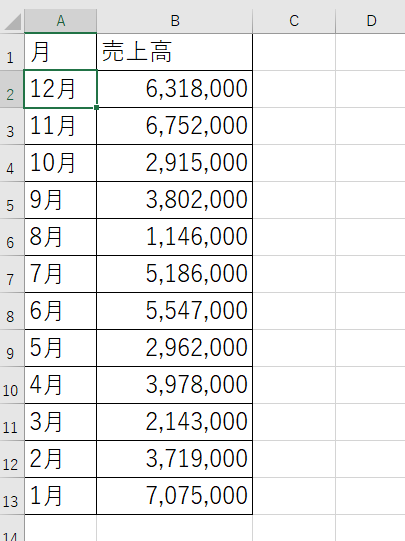
並び替えが上手くいかない
実際に並び替えてみましょう。
そうするとこのようになります。
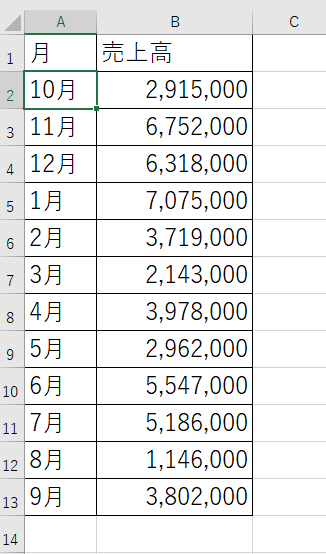
月の入力を「1月」というように「1」という数値とともに「月」という文字を入れてしまっています。
ですから、Excelは文字列として認識してしまいます。
「1月」と「12月」を比べると、最初の文字「1」は同じ、
2つ目が「月」と「2」ですから「2」である「12月」が小さいと判断します。
このようにして並べ替えられてしまっているわけです。
ですから、「1月」とせずに数値だけにした方が良いでしょう。
見た目ではなく利用しやすい数値にする
では、「月」を抜くためにはどうしたらよいでしょうか?
ひとつずつ消していくのは、面倒です。
この場合は、まず、12月と表示されているセルA2を選択してから「Ctrl」キーと「Shift」キーを押しながら「↓」キーを押します。
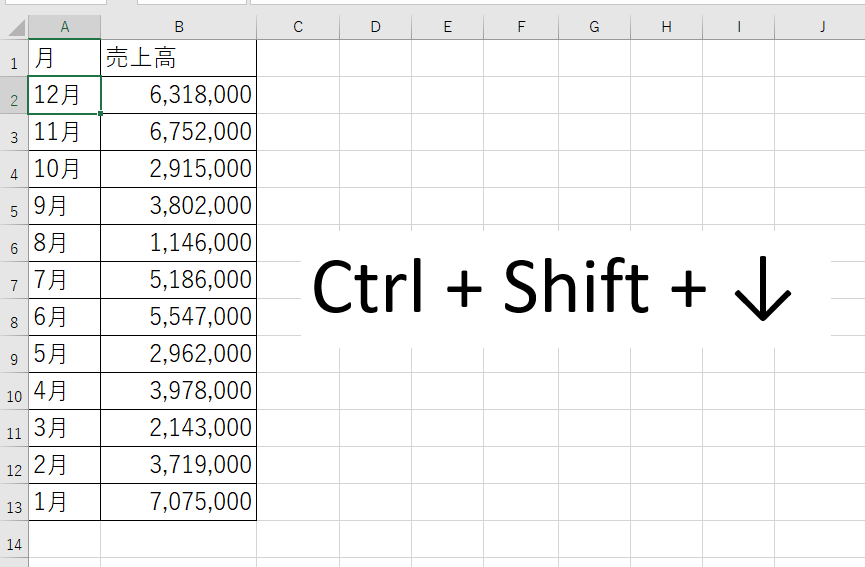
そうすると、月が入力されているデータ全てを選択した状態になります。
そこから置換をします。
「ホーム」タブの「検索と選択」をクリックして「置換」をクリックする。
ショートカットキーであれば、「Ctrl」キーと「H」キーを押します。
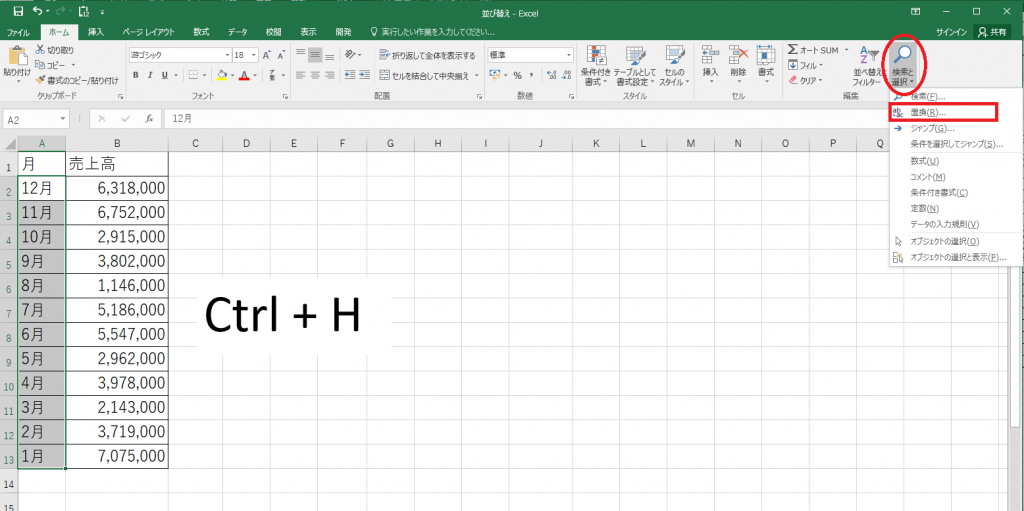
「検索する文字列」に「月」を入力します。
「置換後の文字列」は空白のまま、「すべて置換」をクリックします。
そうすると、月が消えて数字だけになります。
これで、並び替えをすると上手く並び替えることができます。
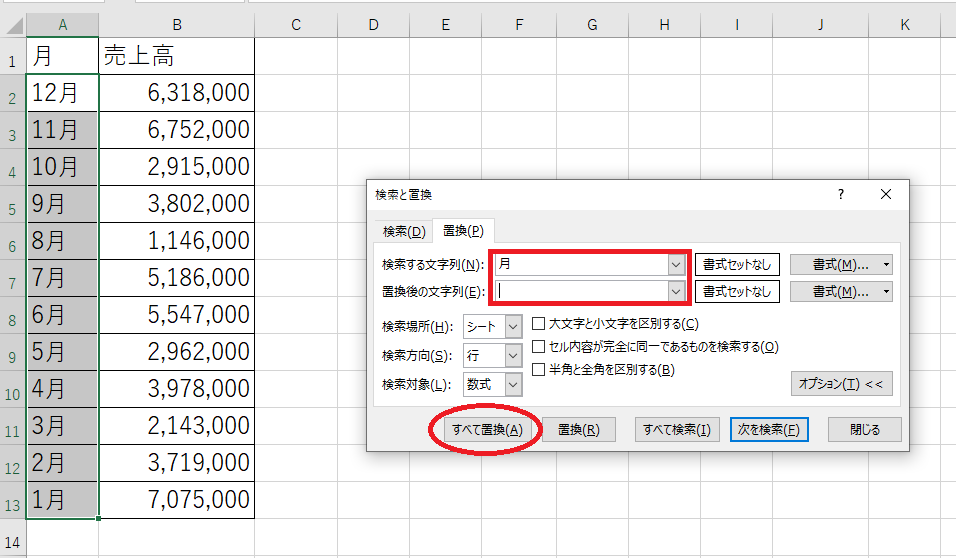
見た目をよくするための書式設定
しかし、それでも月を入れて表示させたいという人もいるでしょう。
そんな場合には、書式設定を工夫しましょう。
右クリックをして「セルの書式設定」をクリックする。
または、「Ctrl」キーと「1」キーを押します。
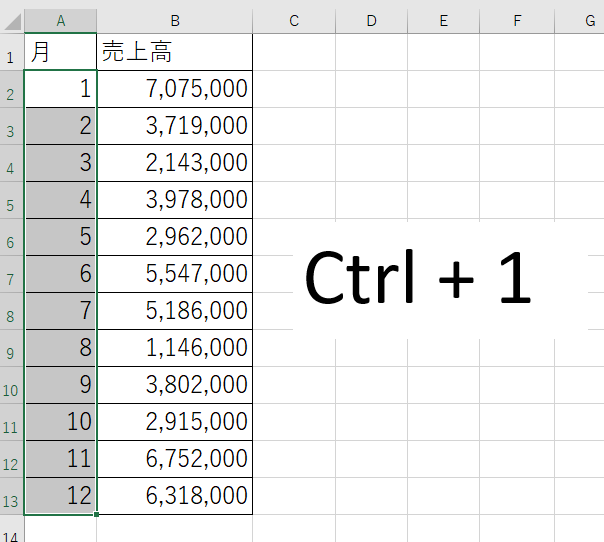
「表示形式」タブで「ユーザー定義」をクリックします。
種類(T)の下の枠に「#月」と入力します。
#は、数値を表していますので、入力された数値に「月」をつけて表示するということになります。
サンプルのところに表示される内容を見て良ければ、「OK」をクリックします。
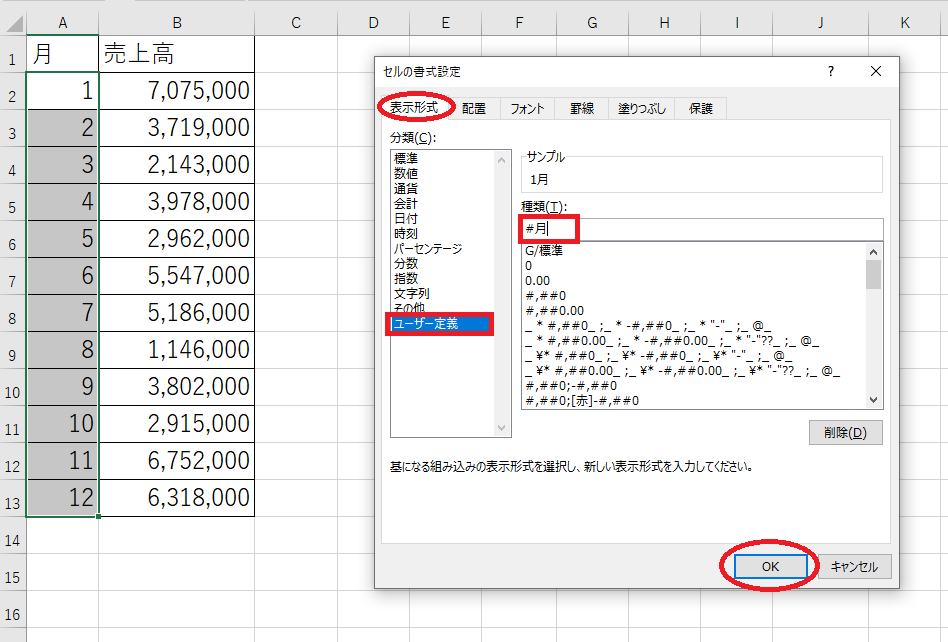
これで、見た目は「1月」と表示されますが、実際には「1」という数値が入っているだけです。
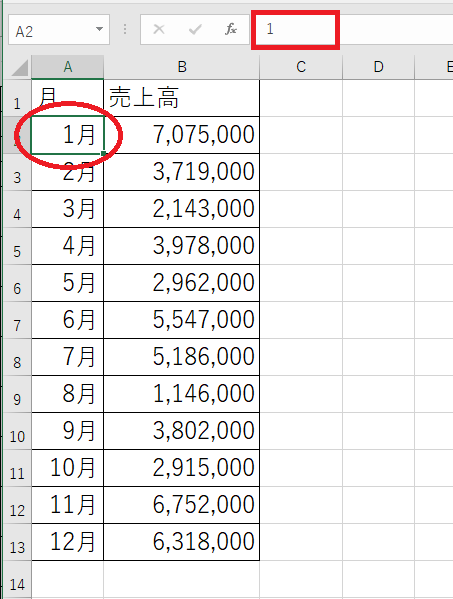
並び替える時も数値として判断してくれます。
書式設定を工夫することで中身は、数値として扱いつつ見た目は人間がわかりやすいように文字を含めて表示することもできます。
人も見た目と中身が違うようにExcelも見た目と中身の違いを認識することで、思ったように動いてくれやすくなります。
