Excelを使用する上では、固定させるところと動かすところをしっかりわかること、そしてその方法を知っていることが大事です。
Excelでは、コピーする時に固定させるのか、動かすのかが大事になりますが、今回は、表の見出しの固定についてです。
ウインドウ枠の固定
データ量が増えてくると一画面で全てのデータを見ることができなくなります。
下の方のデータは、スクロールをして見ることになります。
そうした時に下図のように見出し行が見えなくなってしまうことがあります。
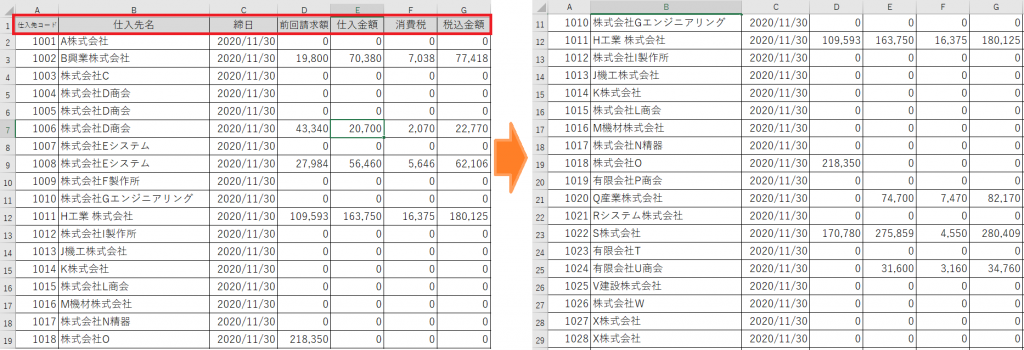
このような場合、「この数字は、なんの数字だろう?」とわからなくなって見出し行が見えるように画面を上げていかないといけません。
それは、非常に面倒です。
そこで、見出しだけを固定して常に見えるようにしておくことが必要です。
それをおこなうのが、「ウインドウ枠の固定」です。
「表示」タブの「ウインドウ枠の固定」をクリックします。
こちらの表のように先頭の1行だけの場合は、「先頭行の固定」をクリックすればOKです。
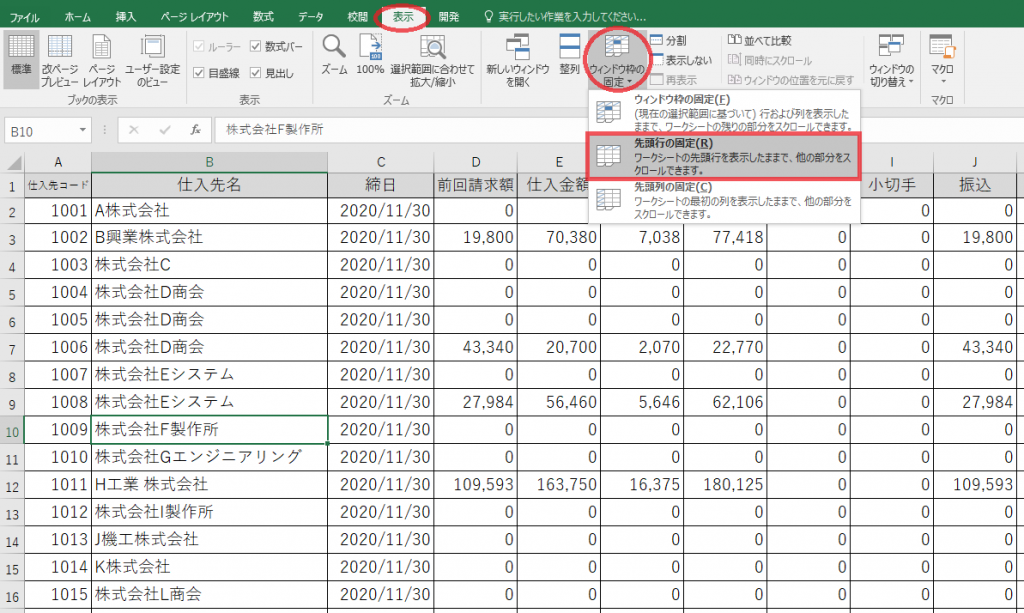
また、下だけでなく横にも大きな表になると左側の列も表示させて固定したいということがあります。
その場合には、固定したい行のすぐ下の行で、固定した列の右側にあたるセルを選択します。
(1,2行目とA、B列を固定させたい場合は、セルC3を選択した状態にします)
「表示」タブの「ウインドウ枠の固定」をクリックして、「ウインドウ枠の固定」をクリックします。
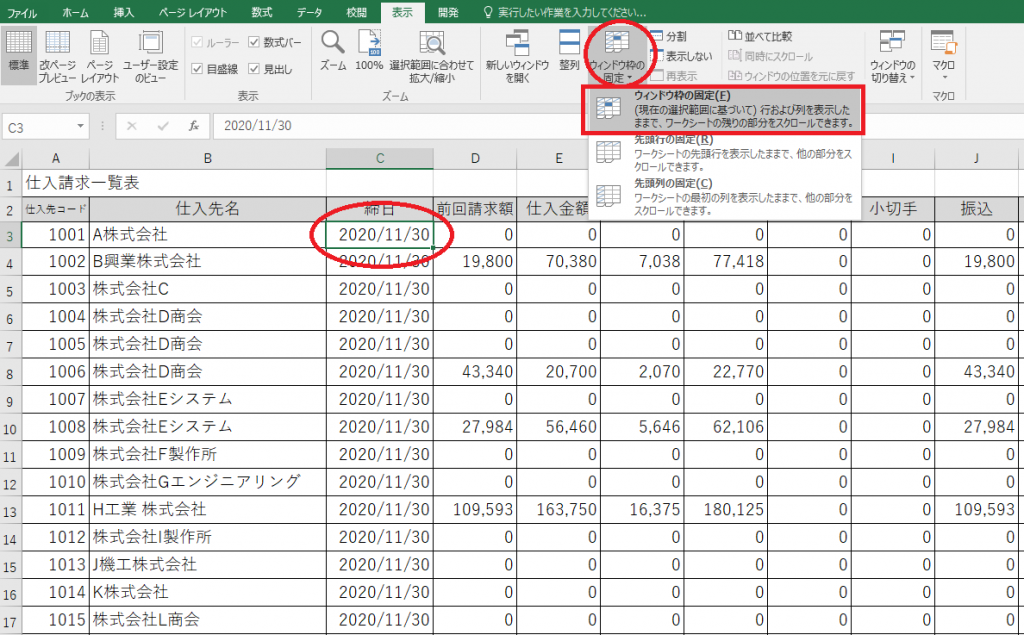
こうすることで、1,2行目とA,B列が常に表示されるようになります。
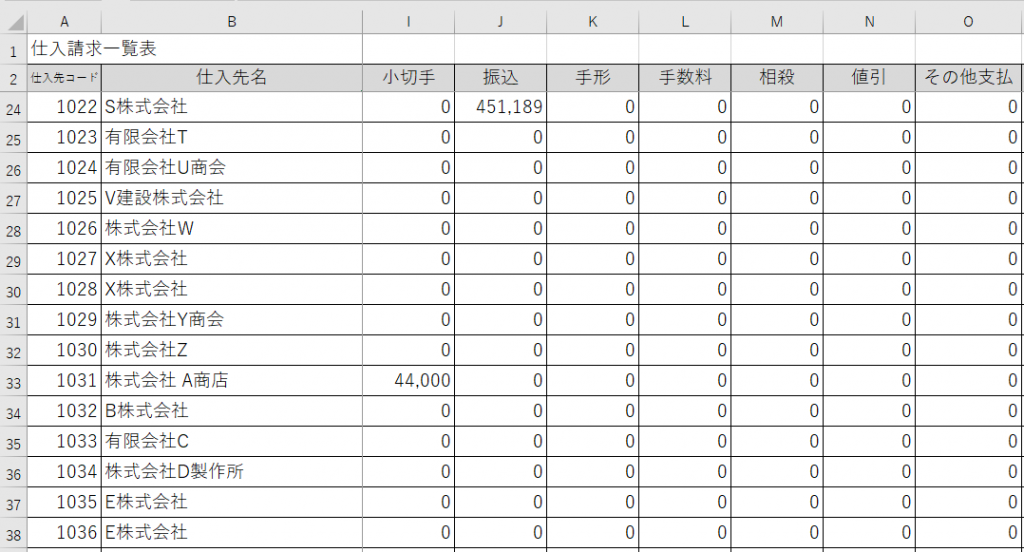
印刷タイトル
印刷する時にも同じようなことあります。
同じ表が複数枚に及ぶ時には、1枚目には見出しが表示されますが、2枚目以降は表示されません。
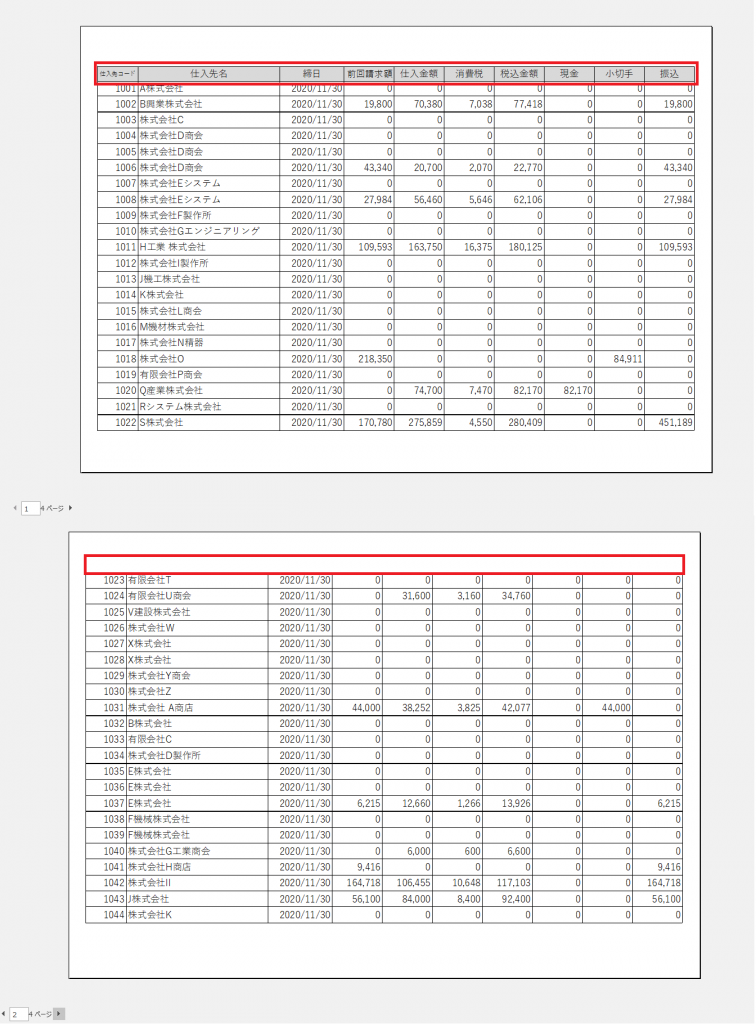
これも改善したいところです。
こちらは、「ページレイアウト」タブの「印刷タイトル」をクリックします。
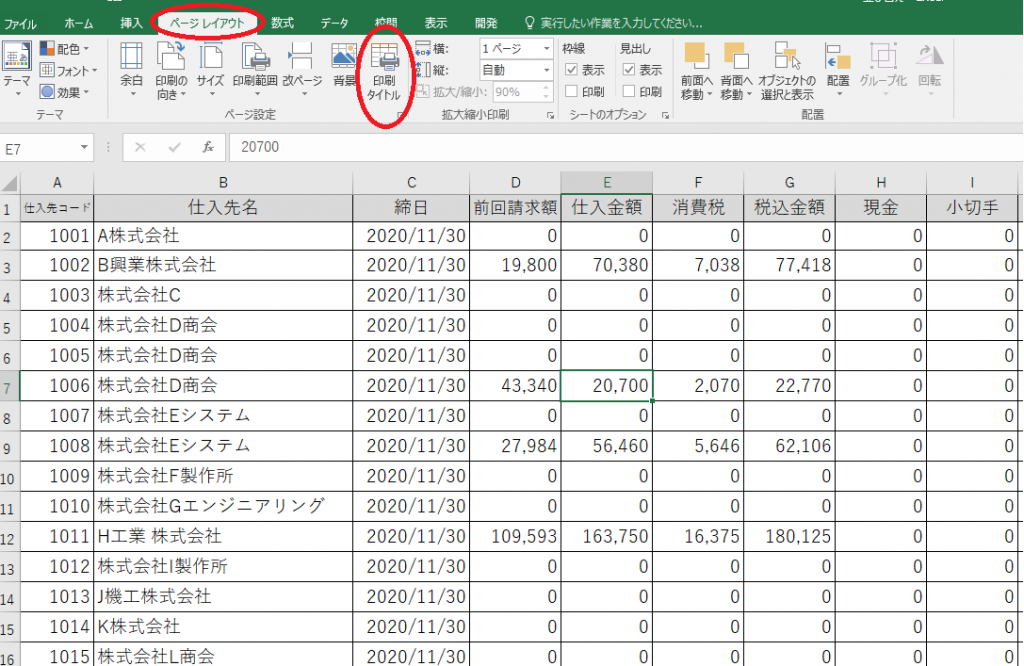
「ページ設定」のダイアログボックスが表示されますので、
「シート」タブの「タイトル行」をクリックして選択した状態にしてから
印刷のページが変わった時に最初の行に表示してほしい見出し部分の行をクリックします。
下図の場合ですと、1行目ですから「$1:$1」と入力されます。
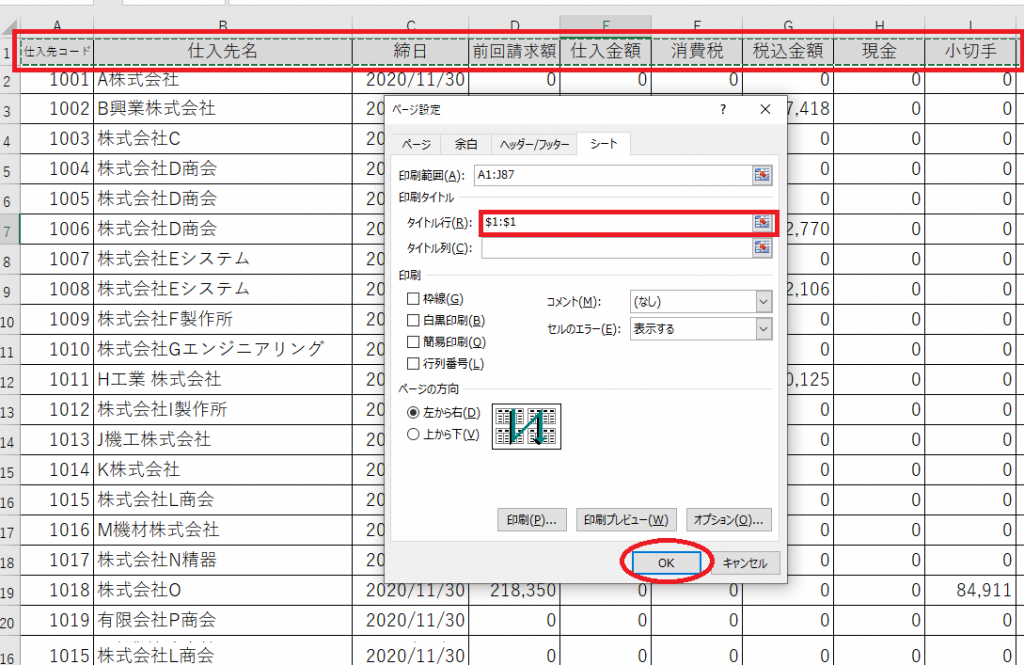
これで、「OK」をします。
印刷プレビューで2枚目以降を見てみましょう。
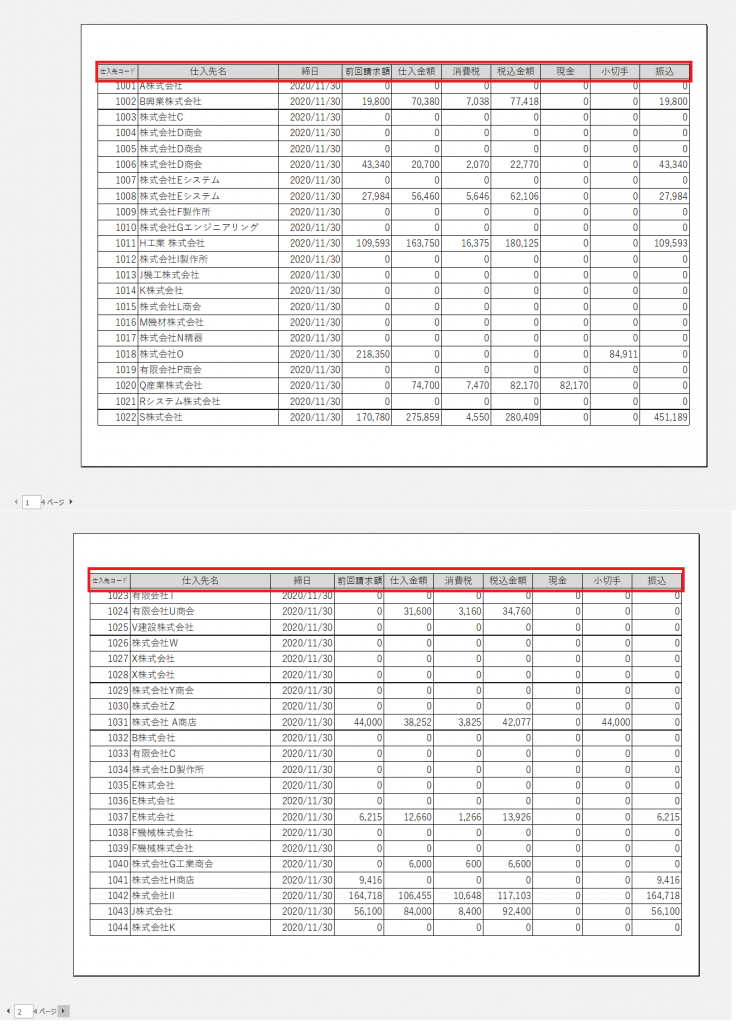
力技ではなく調べてみよう
私は、この印刷タイトルの方法を知らなかった時、
印刷する時にちょうど2枚目の頭になるところにタイトル行を追加していました。
でも、この方法だと行を削除したり、挿入するとズレてしまうことがあります。
その度に調整するのは面倒です。
面倒と思ったらググってみましょう。
かなり高い確率で、解決策が見つかるでしょう。
「ちょっと、面倒だな。なんとかならないか。」という自分の心の声をしっかり聞きましょう。
意外にそうした自分の心の声を聞き逃してしまっている人が多いように思います。
力技であってもなんとかなってしまうことで、ヨシとしてしまうんですよね。
これをヨシとして考えるのではなくて、
「新しい発見ができるかもしれないぞ。」
「便利な方法を見つけたら、ちょっと嬉しいから探してみるか。」
というように楽しめるチャンスと考えてみること。
そうすると自分の心の声に反応しやすくなるんじゃないでしょうかね。
