2020年12月4日のFacebookライブでショートカットキーについて話しています。
その内容をまとめています。
動画とともに参考にしてみてください。
https://www.facebook.com/michio.sakuhara/videos/3501596873254549
ショートカットは楽しさで使う
ショートカットは、パソコン作業を効率的に早くするために多くの人が勧めています。
ただ、ショートカットの欠点は、当たり前ですが覚えないと使えないということです。
他のExcelの機能は、うろ覚えであっても
「確かここらへんをクリックすれば・・・」
と探しながらでも見つけて操作することができたりします。
この「覚える」というハードルが、結構高い壁になっているように思います。
ですが、私はショートカットには、ちょっとしたウキウキ感があると思っています。
裏ワザ的な感覚です。
キーボード操作で、一瞬にできてしまい、マウス操作ではできないお得感があるものがあります。
その操作をすると、今までちょっと手間取っていたものが簡単にできて、ニャッとしてしまう。
そのほんのちょっとした嬉しさを感じてほしいなと思っています。
仕事が早くなるという観点の前にちょっとした楽しさを得られるのがショートカットです。
このちょっとした楽しさを積み重ねていった結果で、仕事も早くなるというものです。
そんなショートカットのいくつかを紹介いたします。
紹介したショートカット
・表全体を選択する:Ctrl + Shift + : (Ctrl + *)
表全体を選択してくれるショートカットです。
空白行や空白列があるとその手前までをひとつの表と認識します。
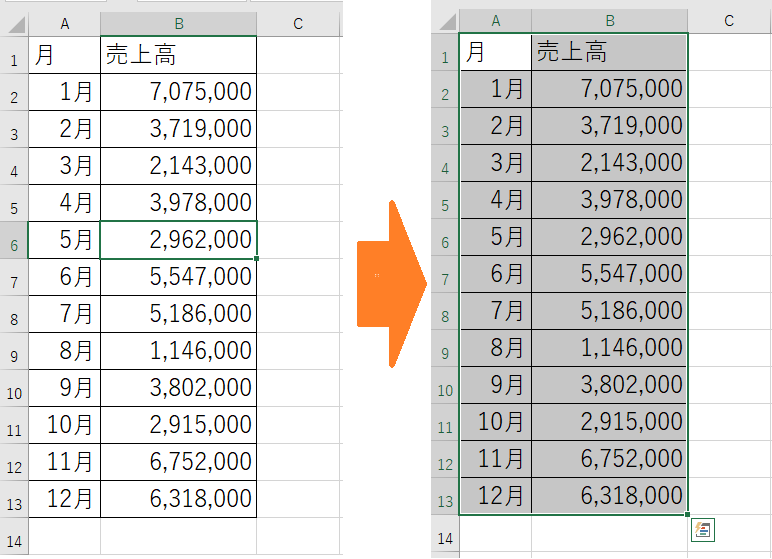
・Ctrl + D:ひとつ上のセルをコピー
Ctrl + R:ひとつ左のセルをコピー
これは、入力時に便利なショートカットキーです。
ひとつ上のセルと同じ値を入力したい時に Ctrl + D で入力することができます。
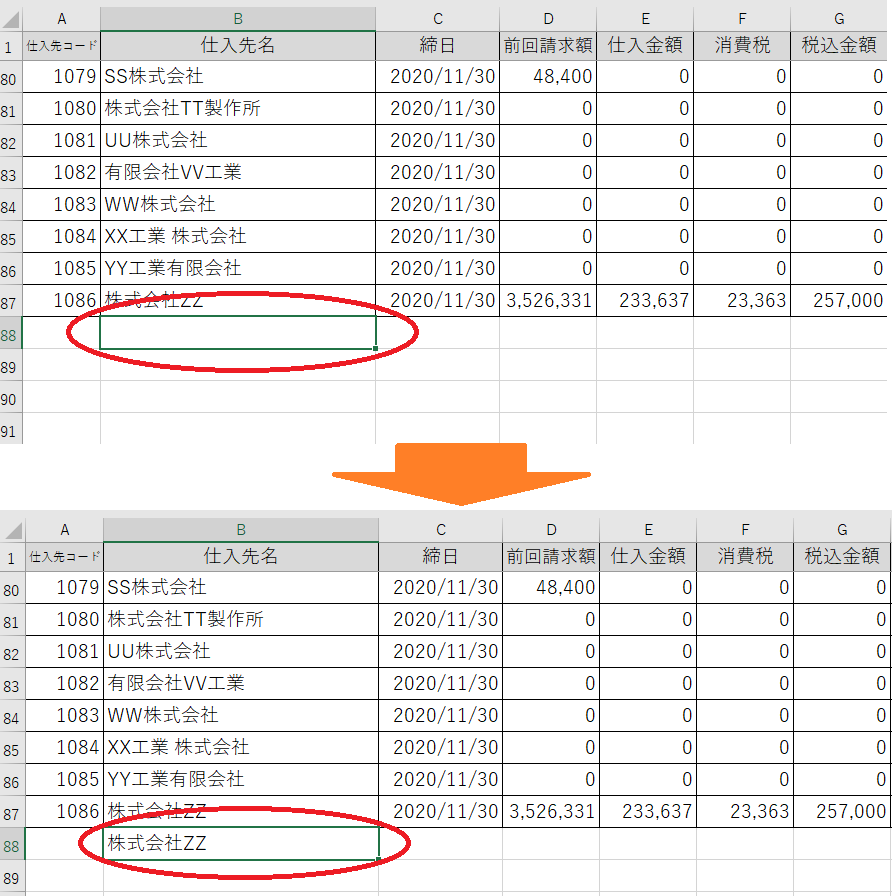
また、ひとつ左のセルと同じ値を入力したい時には Ctrl + R になります。
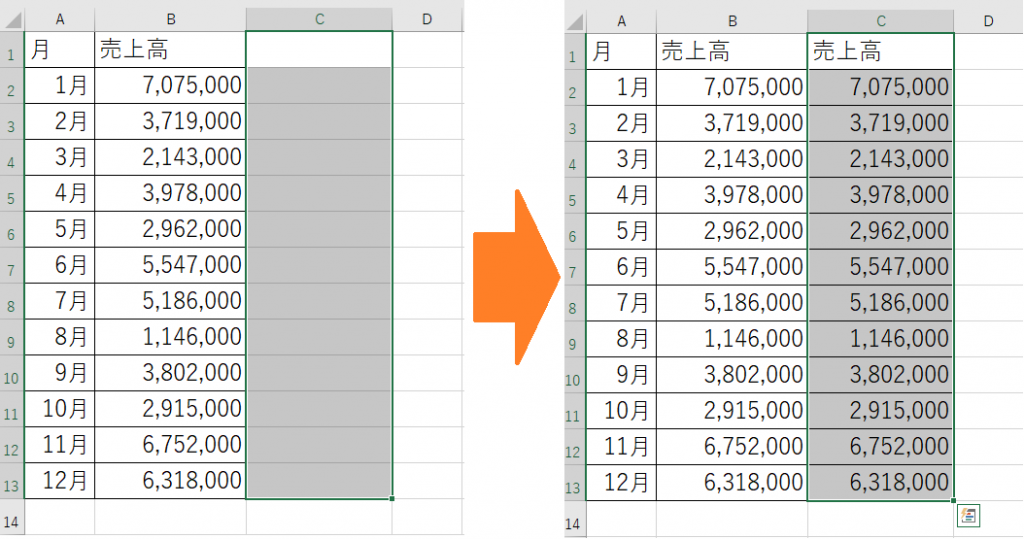
・オートフィルターの設定、解除:Ctrl + Shift + L
オートフィルターを設定することができます。
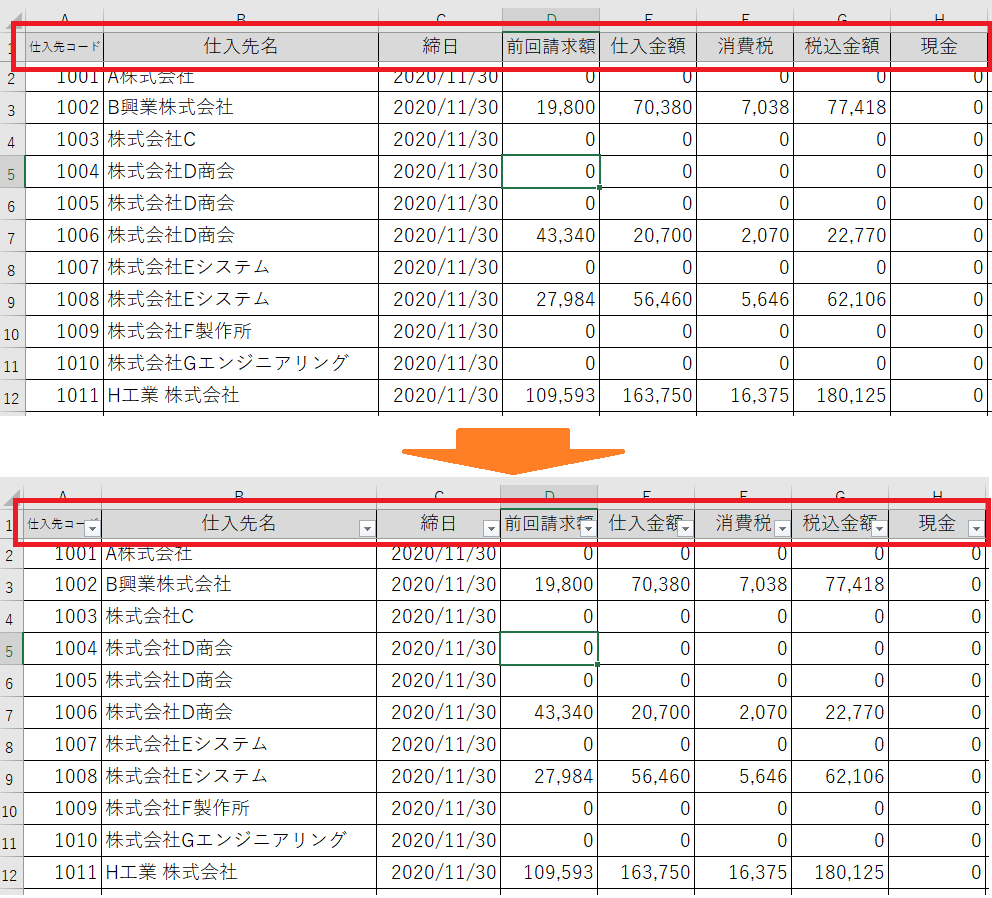
オートフィルターが設定されている場合は、オートフィルターを取り消すことができます。
フィルターを使って、絞り込みをした後に全てを表示したい場合、
このショートカットキー(Ctrl + Shift + L)を使用して取り消して、さらにもう一度押せば、元に戻ります。
フィルターをどこでかけたのかわからなくなった時に探さなくても全て表示させることができます。
覚えなくて良いショートカット
Altキーを使うとマウスを使わずにExcelのリボンに表示されているものを操作することができます。
Altキーを押すと下図のようにクイックアクセスツールバーとタブに数字とアルファベットが表示されます。
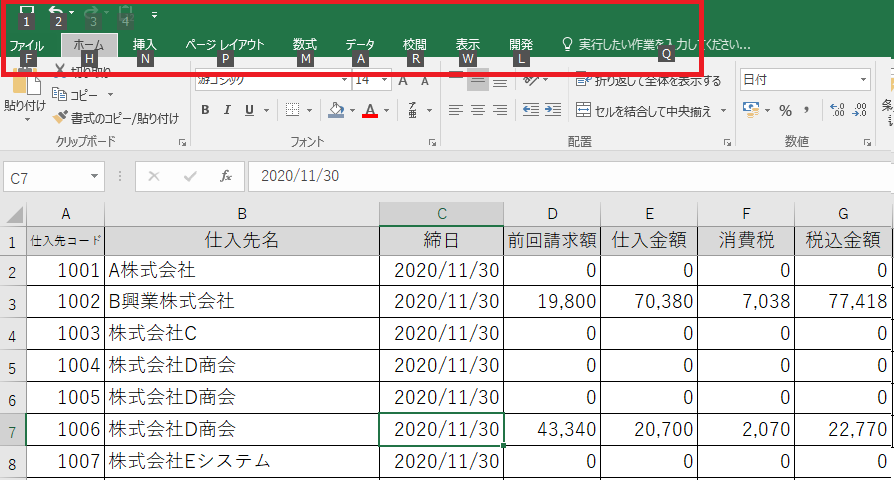
この数字やアルファベットキーを押すとその場所をクリックした時と同じように表示されます。
例えば、Aキーを押すと「データ」タブが表示されます。
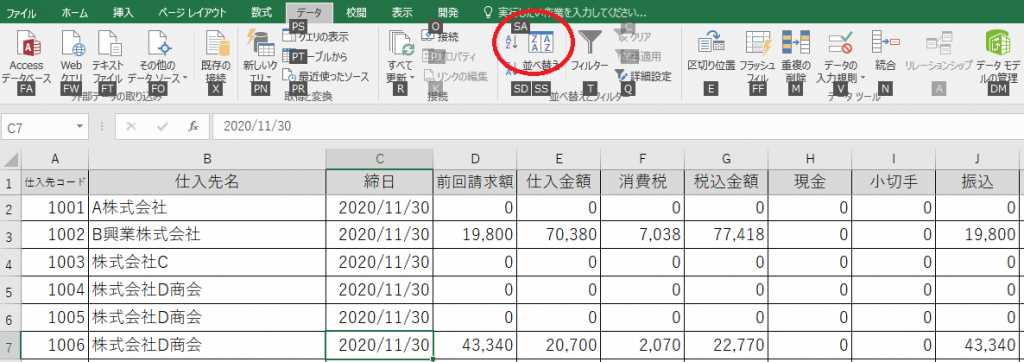
さらに並び替えを昇順にする場合には、「S」キーを押して、「A」キーを続けて押すと並び替えをすることができます。
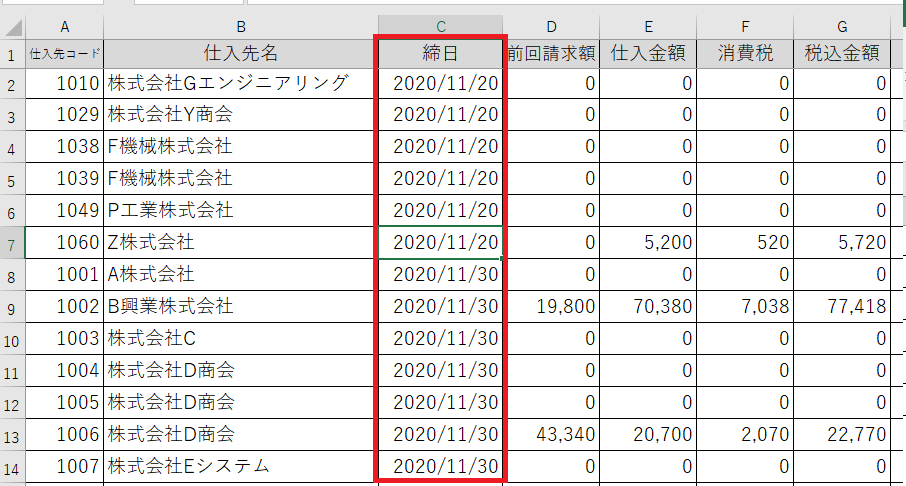
実際にマウスでおこなう操作をキーボードで順番にやっていくことになります。
ショートカットと言えるのかどうか?ですが、慣れればマウスに持ち替えて操作するよりも早くなります。
ですが、それ以上にあまり他人がやっていないこのような操作をすることで、ちょっと面白さを感じながらできるのではないでしょうか。
そういった楽しさを感じながらショートカットを使っていくことで覚えやすくなります。
まずは、ショートカットというのは楽しいものとして使ってみてほしいですね。
