2020年12月15日、18日のFacebookライブで紹介したショートカットキーをまとめました。
Facebookライブ動画は、こちらから
2020年12月15日 https://www.facebook.com/100002128127166/videos/3511808832233353/
2020年12月18日 https://www.facebook.com/100002128127166/videos/3519575448123358/
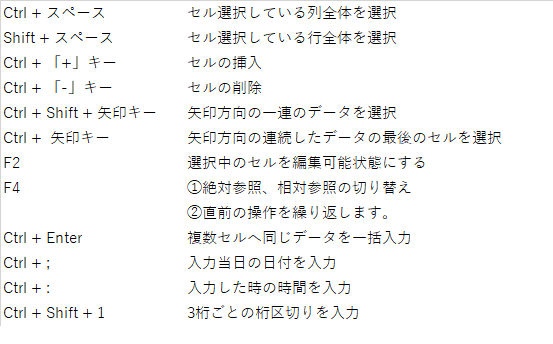
2020年12月15日紹介ショートカットキー
Ctrl + スペース
セル選択している列全体を選択します。
Shift + スペース
セル選択している行全体を選択します。
ただし、日本語入力になっているとできませんので、半角英数入力に切り替える必要があります。
日本語入力にしていると半角スペースが入力されるだけで行選択されません。
Ctrl + 「+」キー
セルの挿入
行、列全体を選択してからこのショートカットキーを使うと行、列を挿入することができます。
セル単体や一部のセルを選択した状態でこれをつかうと下図のように4つから選択することになります。
Ctrl + 「-」キー
セルの削除
使い方は、Ctrl + 「+」キーと同様で挿入されるのではなく削除されます。
Ctrl + Shift + 矢印キー
矢印方向の一連のデータを選択する。
例えば、下記の表全体を選択するのではなく、10行目以降を選択したいという時に
セルA10を選択してから Ctrl + Shift + ↓ で10行目から表の最後まで1列を選択することができます。
されらに Ctrl + Shift + → をすることで列の最後までを選択することができます。
Ctrl + 矢印キー
矢印方向の連続したデータの最後のセルを選択する。
「Ctrl + Shift + 矢印キー」と一緒に覚えてほしいショートカットキーです。
Shiftキーを入れないと連続したデータを選択するのではなく最後のセルのみを選択するようになります
2020年12月18日紹介ショートカットキー
F2
選択中のセルを編集可能状態にする。
セルを選択して F2キーを押すことで編集可能状態となります。
また、そこから ↑キーでセル内の値の先頭に移動します。
↓キーでセル内の値の最後に移動します。
F4
①絶対参照、相対参照の切り替えをします。
入力したセルの位置にカーソルを合わせた状態で F4キーを押すことで$マークがついて絶対参照となります。
②直前の操作を繰り返します。
例えば、一つのセルの背景色に色をつけた後、別のセルにも同じ色をつけない時に色をつけたセルを選択してF4キーを押すと同じ色がつきます。
同じ操作を繰り返したい時に便利です。
Ctrl + Enter
複数セルへ同じデータを一括入力する。
複数のセルに同じデータを入力したいという場合にひとつのセルにデータを入力してからコピーするという方法があります。
しかし、この方法を知っていると、同じデータを入力したいセルを選択して、
データ入力後に Ctrl + Enter をすることで選択した全てのセルに同じデータが入力することができます。
Ctrl + ;
入力当日の日付を入力することができます。
似たような機能としてToday関数があります。
=Today() と入力することで同じように当日の日付が入力されます。
Today関数の場合は、ファイルを開くと常に今日の日付が表示されるため日付が自動的に変わります。
Ctrl + ; で入力した場合には、入力した日が常に表示されます。
この違いを知って上手く使い分けると良いです。
Ctrl + :
入力した時の時間が入力されます。
Ctrl + Shift + 1
3桁ごとの桁区切り(,)を入力する。
「123456789」という数字を「123,456,789」と3桁ごとに区切りの「,」を入れて表示してくれます。
書式設定で「分類:通貨」「記号:なし」にした状態です。
ショートカットキーを覚えるためには早さを求めない
前回も書きましたが、ショートカットキーを覚える理由としてExcel操作を早くする目的の人が多いと思います。
しかし、実際には遅くなることがほとんどです。
一時的にですが・・・
この一時的が、実際には大きな壁になってきます。
例えば、列を挿入したいと思った時に反射的にマウスに手が行き、列を選択し右クリックしていたりします。
あと、「挿入」をクリックすれば、列を挿入できるというところまできて、
「あ、ショートカットキーがあった。」
と気がついた時に最初からやり直して、ショートカットキーを使うかどうか?ということになります。
早さを求めるとしたら、もう、そこまでやったらショートカットキーを使わずにやってしまった方が早いんです。
それでも、ショートカットキーを使うためには、
「面白い」
「ウキウキする」
「Excelができる人のような感覚に浸れる」等
なんか楽しい感覚になれるから、わざわざやってみたいと思えることです。
そうやって、実際には遅くなったとしてもショートカットキーを使っていくことで結果として早くなる。
早さを追求するのは、一旦置いておいて楽しさを求めてショートカットキーを覚えてみてはどうでしょうか。
