今回は、ひとつのフォーマットで内容を変えて複数枚出力したいという時に便利な方法を紹介します。
例えば、送付状で住所、相手先名を左上に表示して、後は同じという場合や
小さな会社であれば、システムを入れていない場合もあり、請求書や給与明細などExcelを使って出していたりします。
そんな時にこれを使うとデータ管理も出力も簡単にできます。
出力書式とデータを分ける利点
・あるデータを利用する
よくあるパターンとして、フォーマットを作ってそこに直接データを入力していく方法を使っていることがあります。
そうすると、ひとつひとつにデータを入力していかないといけません。
基本的には、住所録等で他にデータを持っていることが多くそのデータを使った方が便利です。
それを使うための方法として、データシートと出力シート(フォーマット)を分けた方が良いわけです。
・後から確認がしやすい(検索しやすい)
データベース形式(一覧表)でデータを管理することによって、後々過去の情報を確認するときに検索が簡単にできます。
フォーマットに直接入力していた場合、上書きしてデータが残っていないということがあります。
また、フォーマットシートをコピーしてシートを増やして残している場合ですと、
シートの数が増えると検索も容易ではありません。
出力書式とデータを分けることによる問題点
そこで、データシートと出力シート(フォーマット)を分けて、
データシートのデータを出力シートに反映させる形にする方法が良いんです。
しかし、それでも通常の場合ですとデータシートのデータを反映させた後に次のデータを反映させるための切り替え作業が必要です。
例えば、下図の場合、通し番号「1」の内容が表示されていますが、次に通し番号「2」の内容に切り替えたいという時です。
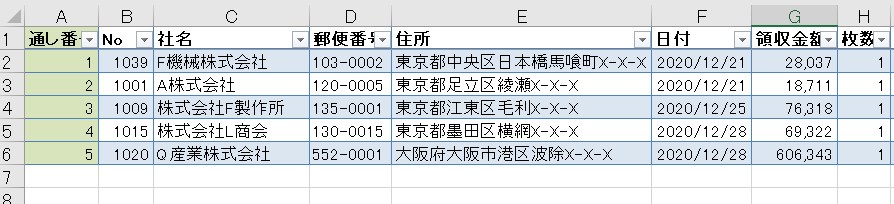
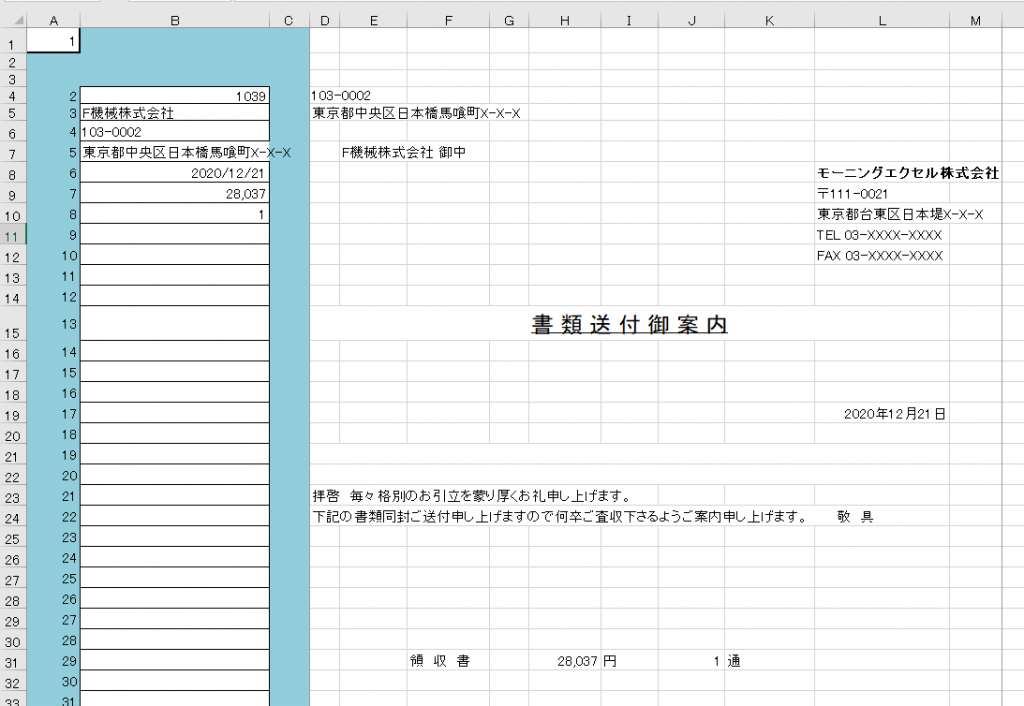
この場合、セルA1の「1」を「2」と入力し直さないといけません。
複数枚出力する場合には、これを何回も繰り返すのは面倒です。
そこで、それを自動的にできる仕組み(マクロ)を作ったのが添付ファイルです。
自分が使いたい形にフォーマットを作れば、データシートの内容を反映して何枚でも自動で出力してくれます。
便利な出力用フォーマット使い方
添付ファイルの使い方
「データ」シートの1行の情報が、「表示」シートのセルB7以降に縦に表示されています。
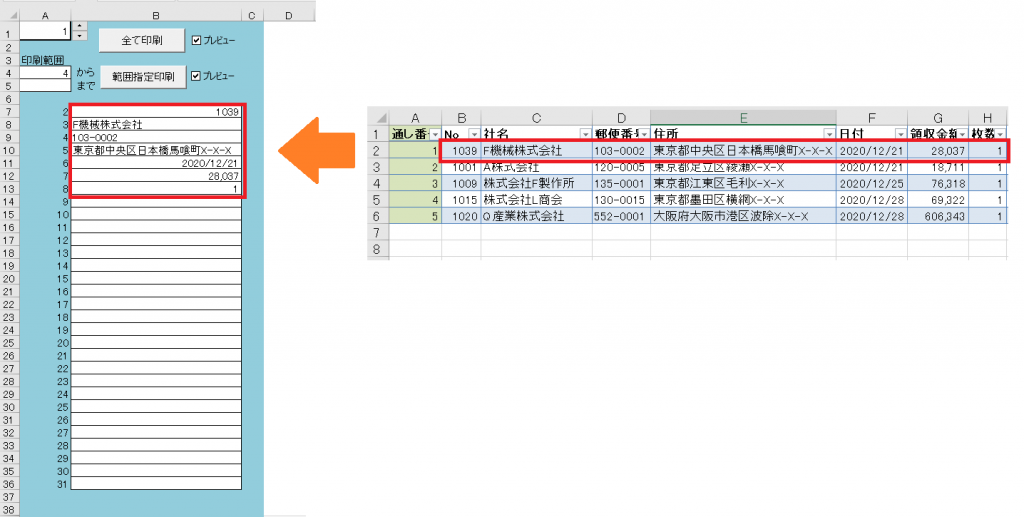
表示される内容は、「表示」シートのセルA1の値と「データ」シートの「通し番号」(A列)の値が一致する行の内容になります。
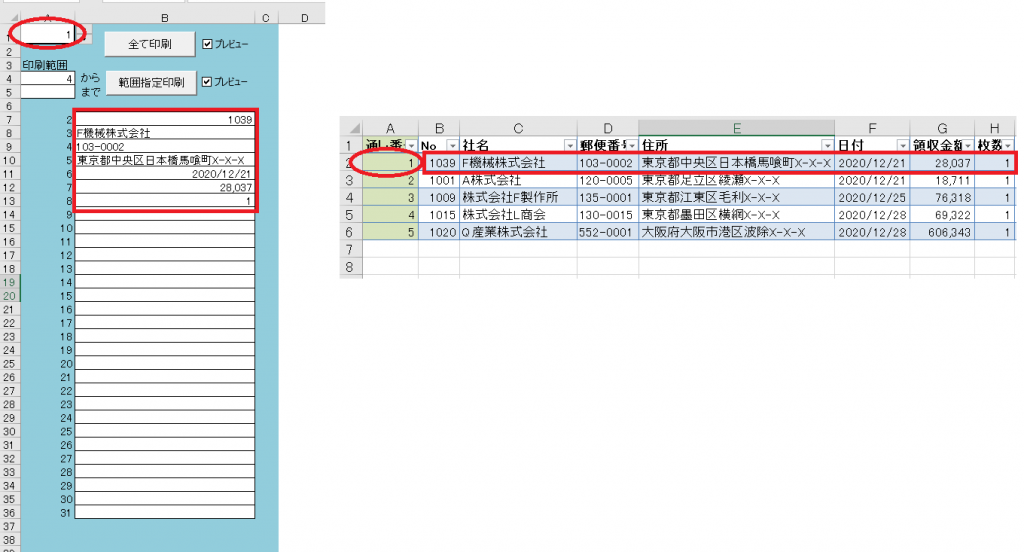
セルA1の右側にある▲をクリックすることでセルA1の値を1ずつ増やすことができ、▼をクリックすることで1ずつ減らすことができます。
「表示」シートのD列より右側に出力したい内容を作っていただきます。
下図のような送付状を作る場合(色のついたセルのところに「データ」シートの情報を反映させる)
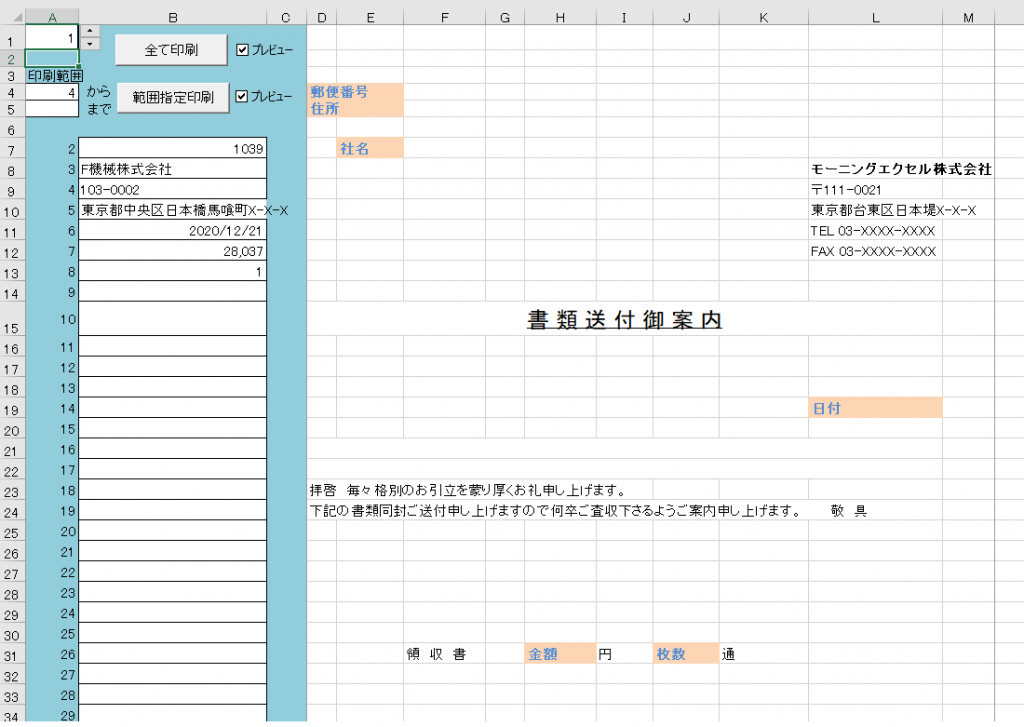
B列に表示されている「データ」シートの情報を表示させたい位置(セル)に 「=セル番地」で表示させていきます。
例えば、郵便番号を表示させたいセルに =B9 と入力します。
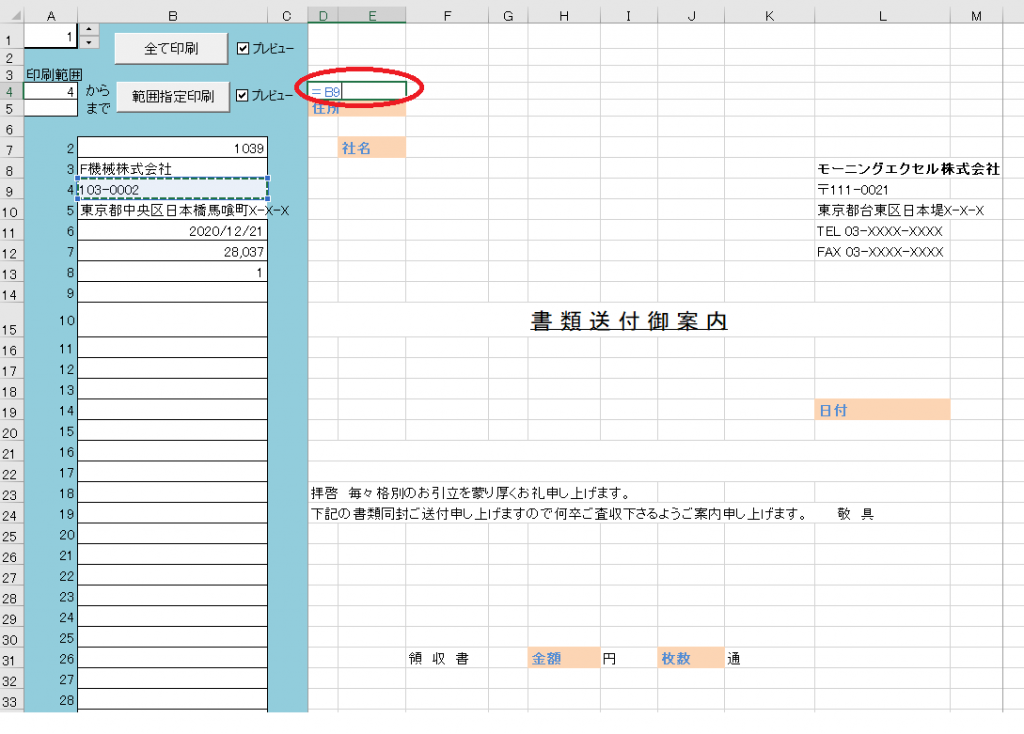
「全て印刷」ボタンをクリックすると「データ」シートにあるデータ全てを印刷します。
また、「プレビュー」の前の□に✓を入れるとプレビュー画面で表示されます。
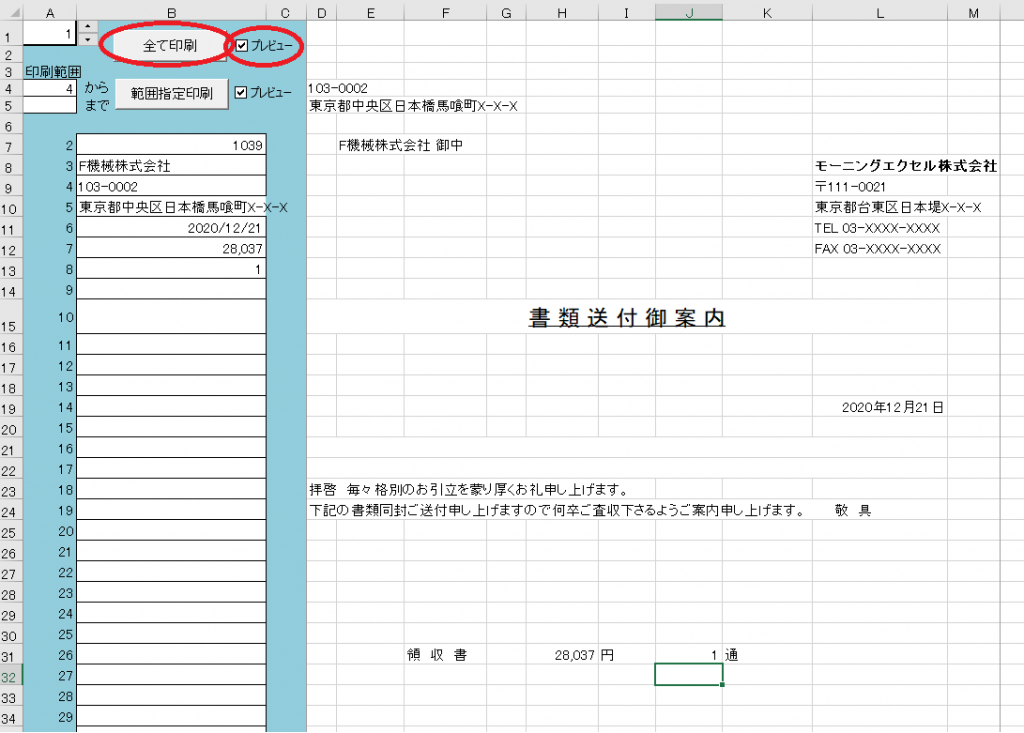
プレビュー画面を閉じる(次のページを表示する)のは、「Esc」キーを押せばOKです。
「データ」シートのデータの一部だけを印刷したい場合には、セルA4に出力を開始したいデータ行の通し番号を入力し、
最後まで出力したい場合には、セルA5は空白のままで良いですが、
指定行までにしたい場合は、印刷を終わらせたいデータの通し番号を入力します。
そして、「範囲指定印刷」ボタンをクリックすれば、出力したい内容ののみ印刷されます。
これを使って印刷を効率化してみてください。
